
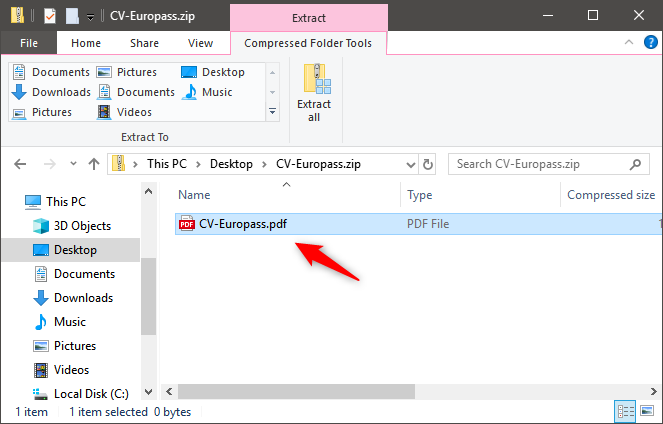
- #How to open password protected zip file in windows 7 how to#
- #How to open password protected zip file in windows 7 archive#
- #How to open password protected zip file in windows 7 windows 7#
Step 3.From the sub-menu, click "Add to archive". Step 2.Select the folder you want to password protect and right-click on it. Step 1.Make sure you have got WINRAR program properly installed in your system. Read below to know the method description. WINRAR is another free utility which can create password protected ZIP files like the 7-Zip. Method 3: Password Protect Your ZIP File with WINRAR

However, sometimes you may forgot your ZIP file password and locked out of your ZIP file, Even so, you can still has the chance to unlock your ZIP password without losing the original data. After you have done this much, click "OK" to finish the procedure. Go to the encryption box on the right hand side of the panel, and enter your password in the "Enter password" box and input it again in the "Re-enter password" box.
#How to open password protected zip file in windows 7 archive#
Now in the "Add to archive" panel, type a name next to the archive section or prefer to keep its default name. From the context menu, select "7-Zip" and then select "Add to archive". Now once you have completed this much, right click on the folder you want to compress into a password protected ZIP file. Before you start with the procedure, make sure that you have the utility installed in your computer and choose the program wisely depending upon whether the OS is 32-bit or 64-bit.
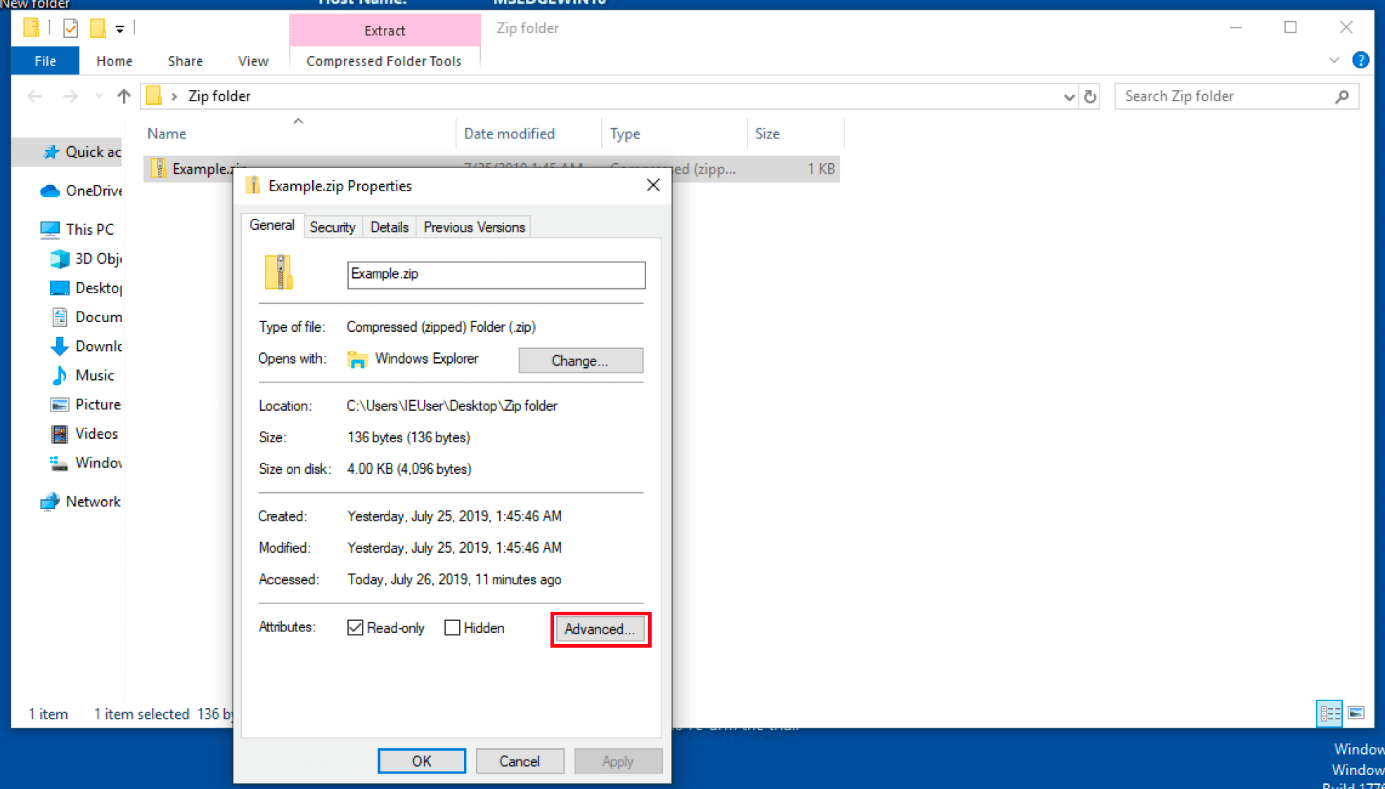
Read the instructions below to add the password. 7-Zip utility is one of those free file compression program that can easily encrypt a file with password at one go. Unlike Windows XP, the later versions of Windows do not have the in-built feature to add password to ZIP files, therefore free third party file compression utility would be required. Method 2: Make A Password Protected ZIP File with 7-Zip Utility
#How to open password protected zip file in windows 7 windows 7#
Thus for windows 7 or later version, you may need to look at from a different angle. The above mentioned method is only restricted to Windows XP operating system. If you further wish to disable the password protection, simply go to the "File" option again, and choose "Remove Password" (Decryption) from the context menu. From the following pop up window, input your password twice for confirmation and then click "Ok". From the context menu that appears, click on "Add a Password" option. Turn on Windows XP PC, and locate the desired ZIP file from the My Computer or Windows explorer.
#How to open password protected zip file in windows 7 how to#
Follow the instructions below to know how to add the password to your compressed files: Thus at one point, XP is more convenient to add the password to your ZIP files. The ZIP file password protection feature is available on Windows XP, unlike Windows Vista or Windows 7 which do not include the feature. Method #1: To Create Password Protected ZIP file in Windows XP


 0 kommentar(er)
0 kommentar(er)
