
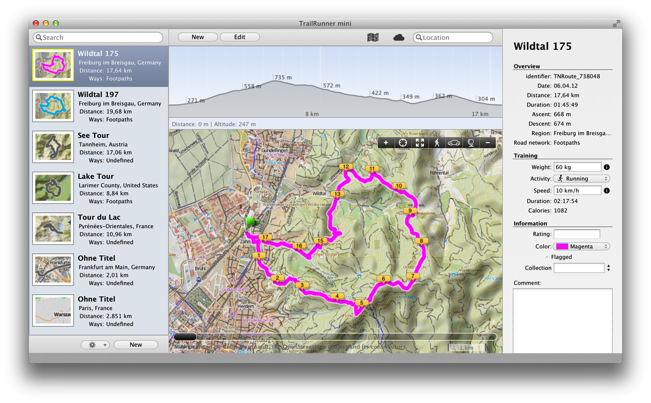
- Garmin export gpx file how to#
- Garmin export gpx file software#
- Garmin export gpx file plus#
- Garmin export gpx file free#
For EasyGPS, you’ll see something like this:
Garmin export gpx file software#
Now open the GPX file you’ve just created in the software you use to upload data to your GPS unit. However, I can’t get the downloadable Java application to work in Windows, and the online application wasn’t able to produce a good GPX file, but your mileage may vary. There’s another tool called kmltogpx (online, Windows and Mac donationware) that supposedly will convert KML files to GPX, and comes in both on-line and downloadable forms. Click on “let’s go”, and GPSBabel should create a GPX file for you. For the Output filetype, select GPX, and specify the filename and where you want to save it. Open up GPSBabel, set “Google Earth (Keyhole) Markup Language” as the Input filetype, and select the KML file you created as the input file. Once you’ve created your KML file, you’ll need to convert it to a GPX file. Right-click the Places window, choose Add=>Folder to create a new folder, name it whatever you want, and then drag and drop the points and paths you’ve created into this new folder.

However, you can also group all the points and paths together, and save them in a single file. You can do this individually for each point and path by right-clicking on the name of the point or track in the Places window on the left of your Google Earth screen, selecting “Save As …”, and the choosing KML as the file type. Once you’re done, you should save the data as a KML file. You can create as many position markers and paths/tracks as your GPS unit has the capacity to store (check your unit’s manual).
Garmin export gpx file how to#
You can specify anything you want in the properties window, but none of that path information, including the name, will be passed on to the GPS unit (I’ll show you how to add a name to the path that can be passed on to your GPS). One thing to watch out for is that in creating a closed-loop path, Google Earth will assume that you want to create an area instead of a path, and close the loop automatically. See the Google Earth Help section for instructions on how to draw and edit a path. To draw a path, click on the Path marker, and start drawing a path: Read the Google Earth Help file for more info on marking positions. in the properties window, but the only information associated with this marker are the position and the name. You can also change the marker size, shape and color, add description info, etc. You can’t export images to most GPS units, and definitely not from Google Earth.Ĭlick on the thumbtack, and you can add a point marker anywhere on the screen:ĭrag the point marker to whatever position you like, and label it with your desired name in the properties window. Two layers – Adds an image overlay, like a map, to Google Earth. Three diamonds – Draw a path on the map this path can be exported to a GPS as a track. You can’t transfer area data directly to a GPS, so we won’t cover this. Squashed hexagon – Draw an area on the map.
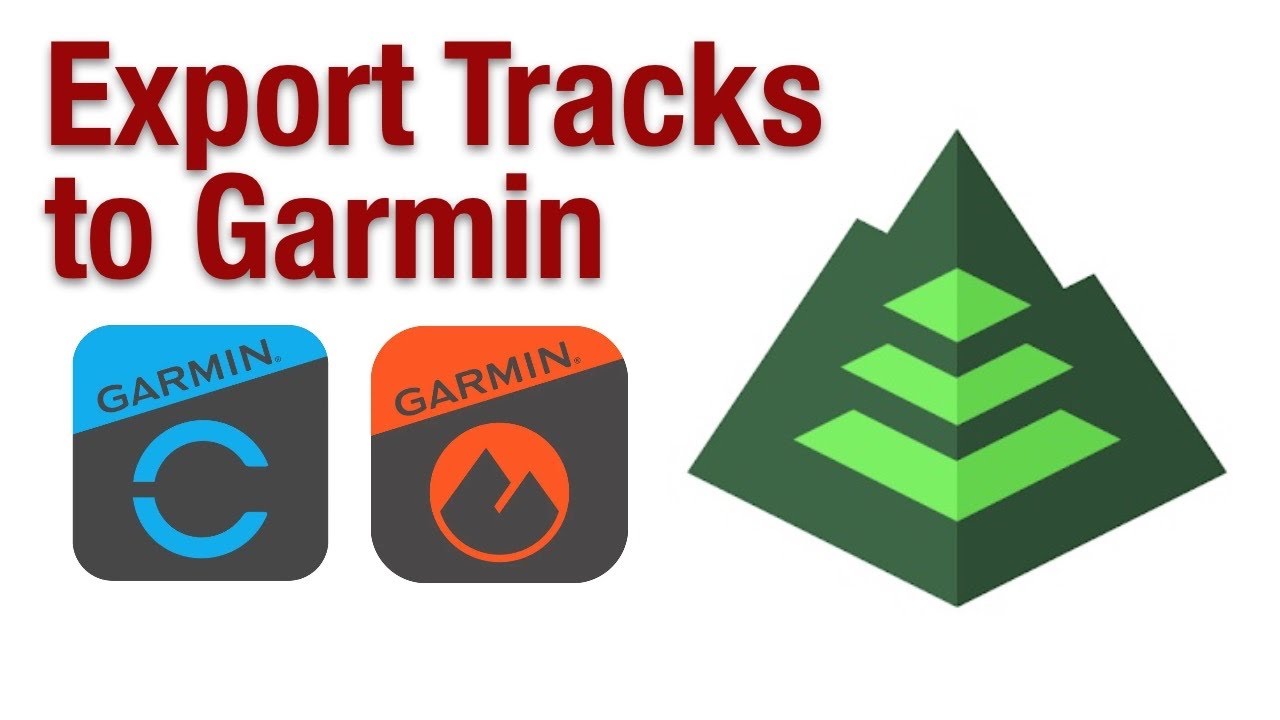
Thumbtack – Add a point marker to the map such a point can be transferred to your GPS. Up at the top of the Google Earth screen is the toolbar here’s the relevant section for adding points and paths:
Garmin export gpx file free#
not! If your GPS unit supports the importation and display of waypoints and tracks, and most do, there’s a fairly simple way to convert data created in any version of Google Earth (including the free one) to a GPS-compatible format, and then send it to your GPS unit.
Garmin export gpx file plus#
So if you wanted to use the GPS interface capabilities of Google Earth Plus to plan a trip by entering point markers and paths that you can export into your GPS unit as waypoints and tracks, you’re out of luck …. “Does not support export of tracks or waypoints to a GPS” The info page for Google Earth Plus says, quite explicitly:


 0 kommentar(er)
0 kommentar(er)
